Hébergement internet gratuit et transfert FTP
Les catégories d'hébergement
Les hébergements partagés ou mutualisés :
Chaque serveur héberge plusieurs sites, jusqu'à plusieurs milliers, et ce dans le but de mutualiser les coûts. Le principal avantage est le prix, le principal inconvénient est que le client mutualisé n'est pas l'administrateur du serveur, il est donc souvent tributaire du bon vouloir de l'hébergeur s'il souhaite une technologie particulière. Dans certaines configurations d'hébergement mutualisé, l'utilisateur peut être administrateur d'un serveur virtuel sur lequel son site est déployé. Il continue cependant à partager les ressources système avec les autres clients mutualisés.Les hébergements dédiés :
Le client dispose alors de son propre serveur, et peut en général l'administrer comme il le souhaite, ce qui est le principal avantage de ce type d'offre. Les inconvénients sont le prix beaucoup plus élevé que les hébergements mutualisés, et le besoin de compétences pour administrer la machine correctement. Une variante proche est l'hébergement virtuel dédié via un hyperviseur qui offre au client la souplesse d'un dédié (le client administre sa machine à sa convenance) en lui fournissant une machine virtuelle qui utilise une partie des resources d'un serveur (physique) par des techniques de virtualisation (informatique)Les hébergements dédiés dits "managés" ou "clés en main" :
Le client dispose de son propre serveur mais les techniciens de l'hébergeur s'occupent de sa gestion système. Cette solution est parfaite si vous n'avez aucune connaissance technique sur son administration. Il suffit simplement de déposer son site. Ce type d'hébergement cherche à s'adapter aux besoins.La colocation :
L'hébergeur met - dans son datacenter - un espace à disposition du client, de sorte qu'il puisse placer son propre serveur à l'intérieur. (La plupart du temps dans des armoires spéciales nommées racks) L'hébegeur met également un cable ethernet à disposition du client, pour qu'il puisse connecter son serveur au réseau internet. Ce système est censé coûter moins cher, vu que la location du serveur n'est pas comprise, mais les systèmes de sécurité et des badges dans les datacenters peuvent coûter plus cher que la location.La plupart des hébergeurs sont payants, il en reste quelques gratuits, le plus souvent il s'agit d'offres d'appel pour leurs prestations payantes, plus riches en fonctionnalités et plus performantes. Article http://fr.wikipedia.org/ Lire la suite
Le meilleur de l'hébergement internet gratuit
L'un des meilleurs hébergements internet gratuit est sans doute Free .
Il vous offre 10 Go d'espace disque pour la création de votre site Web.
Pour en bénéficier, voici la procédure à suivre :
1. Créez votre compte chez Free.

Pour vous inscrire cliquez ici
 Votre nom de domaine :
Votre nom de domaine :
Attention! à l'étape 3 de votre inscription, le Login déterminera la syntaxe,
non seulement de votre adresse E-mail (login@free.fr) ,
mais aussi de l'URL de votre futur site Web (http://login.free.fr) - login<=>nom de domaine.Contrairement au mot de passe, votre login ne pourra plus être modifié, une fois inscrit. Votre login par défaut étant (prenom.nom).
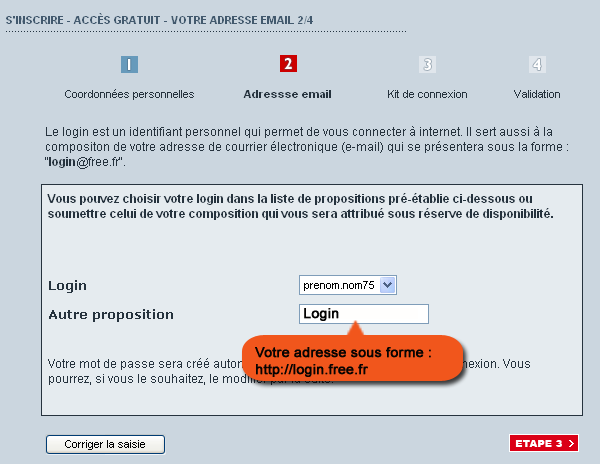
2. Une fois que votre demande d'inscription aura été enregistrée, vous recevrez par courrier, dans un délai de plus ou moins 3 jours, vos coordonnées d'utilisateur.
3. Connectez-vous et activez votre compte pour les pages personnelles. Là aussi, vous devrez patienter quelques jours avant que l'activation soit effective.

4. Connectez-vous sur le serveur de Free pour y télécharger vos pages Web.
Le transfert s'effectue grâce à un Client FTP "( File Transfer Protocol ou protocole de transfert de fichiers en français) qui est un protocole de communication dédié à l'échange informatique de fichiers sur un réseau TCP/IP. Il permet, depuis un ordinateur, de copier des fichiers depuis ou vers un autre ordinateur du réseau, d'administrer un site web, ou encore de supprimer ou modifier des fichiers sur cet ordinateur."
Il existe plusieurs logiciels libres Client FTP, FileZilla est l'un des plus utilisés.
FileZilla 
Interface :

Au sommet de la fenêtre principale, se situe le [Menu] et la [Barre d'outils].
Juste au-dessous , se situe le [Journal des messages] affichant les messages concernant l'état des actions déstinées au serveur.
Quand la connexion est établie entre votre PC et le serveur ,
la fenêtre principale de FileZilla affiche les fichiers et
les dossiers de votre PC sur le côté gauche de la fenêtre principale [Site local]
et les fichiers et dossiers téléchargés sur le serveur, sur le côté droit [Site distant].
Tout en bas se situe la [File d'attente]où sont affichés les fichiers en attente de Transfert, et la progression de leur transfert vers le serveur.
La Barre d'outils

 ouvre le Gestionnaire de sites.
ouvre le Gestionnaire de sites. affiche ou masque l'arborescence de votre ordinateur dans la fenêtre [Site local].
affiche ou masque l'arborescence de votre ordinateur dans la fenêtre [Site local]. affiche ou masque l'arborescence du serveur dans la fenêtre [Site distant].
affiche ou masque l'arborescence du serveur dans la fenêtre [Site distant]. affiche ou masque la [File d'attente].
affiche ou masque la [File d'attente]. affiche ou masque le [Journal des messages].
affiche ou masque le [Journal des messages]. actualise les fichiers locaux et distants.
actualise les fichiers locaux et distants. lance le transfert de la file d'attente.
lance le transfert de la file d'attente. stoppe l'opération en cours ainsi que les transferts.
stoppe l'opération en cours ainsi que les transferts. déconnecte du serveur.
déconnecte du serveur. reconnecte au serveur.
reconnecte au serveur. appelle l'Aide.
appelle l'Aide.Le journal des messages
Toutes les Commandes envoyées au serveur FTP et leurs Réponses, ainsi que les messages d'Etat et les messages d'Erreur sont affichés dans le Journal de Messages.
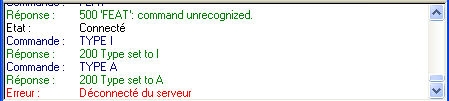
Il existe quatre types de messages :
Chaque type de message est différencié par une couleur.
Etat (en noir):
Ce sont les messages concernant l'opération en cours. Exemple de message d'Etat : l'état de connexion au serveur ...
Erreur (en rouge) :
Ces messages sont affichés lorsqu'une opération a échoué en raison d'une erreur ou si elle a été interrompue par l'utilisateur.
Commande (en bleu) :
Ce sont les commandes envoyées au serveur. Elles demandent au serveur d'effectuer un transfert de données, par exemple.
Réponse (en vert) :
Ce sont les réponses du serveur . La chose la plus importante dans les réponses sont les chiffres affichés. FileZilla les utilise pour déterminer si une commande a été couronnée de succès. Le 2 ou 3 indique le succès, 4 et 5 indiquent un échec. Une commande échouée ne signifie pas nécessairement que l'opération actuelle a échoué.
Transfert FTP
I/ Connexion au serveur
I.1/ Connexion rapide
Vous pouvez commencer à travailler directement avec FileZilla sans le configurer en utilisant la [Barre de connection rapide]

Il y a quatre champs à éditer :
[Adress] vous devez entrer l'adresse du serveur FTP. Cela peut être le nom d'un Hôte (Ex.: ftpperso.free.fr) ou une adresse IP, mais FileZilla supporte aussi des adresses avec un nom utilisateur, un mot de passe et un port éditées dans le champ Adresse sans remplir les autres champs.
La syntaxe complète est : protocole: //NomUtilisateur:MotDePasse@Hôte:Port
Exemple : ftp://login:motdepasse@ftpperso.free.fr:21
Les deux champs suivants [Nom utilisateur] et [Mot de passe] doivent être remplis pour pouvoir se connecter au serveur. Les deux champs seront édités automatiquement si vous les spécifiez dans le champ d'adresse.
Le dernier champ spécifie le [port] du serveur FTP. Par défaut cette valeur est 21. Changez cette valeur si le serveur est placé sur un autre port. Ce champ sera rempli automatiquement si vous spécifiez un Nom utilisateur et/ou un Mot de passe dans le champ d'adresse.
Connexion au serveur de free
Remplir les champs comme suit :
Cliquez sur [Connexion rapide] ou Appuyez sur la touche [Entrer] pour vous connecter au serveur.
I.2/ Gestionnaire de sites
Interface :

Le Gestionnaire de Sites gère une liste de serveurs auxquels vous pouvez vous connecter rapidement. Il stocke leurs adresses et leurs paramètres de connexion pour que vous n'ayez plus à vous rappeler de tous les détails . FileZilla le fera pour vous une fois le serveur enregistré.
II/ Transfert des fichiers (ou dossiers) vers le Serveur
présentation de la liste de fichiers et de dossiers du Site local et Site distant :
Chaque ligne représente un fichier ou un dossier. Les icônes de dossier et fichier vous aident à identifier rapidement les fichiers et les dossiers .
Les étiquettes au-dessus de chaque colonne décrivent leur signification. La signification des 4 premières colonnes devrait être claire : [Nom] , [Taille] , [Type] , [Date] et [Heure] . La dernière colonne [Permissions] vous indique quels droits d'accès vous avez sur les fichiers. Vous ne devez pas vraiment vous soucier des permissions. Le premier caractère indique si l'entrée est un fichier, une liste d'adresses ou une liaison. Les derniers sont trois groupes de trois caractères chacun. Le premier groupe décrit les droits d'auteur, le deuxième les droits de groupe et le dernier les droits publics. Un [r]signifie que vous avez l'accès Lecture, [w] l'accès Ecriture et [x] le droit d'Exécuter un fichier.
Transfert des fichiers et dossiers du Site local vers le Site distant :
Trois façons de charger un fichier (ou un dossier) sur le Serveur :
1. En double cliquant sur le fichier(ou dossier) ou dossier à transférer
2. En utilisant le menu contextuel (clique-droit + charger sur le serveur)
3. Glisser-Déposer le fichier de la liste locale vers la liste distante
Pour ajouter des fichiers à la file d'attente pour un transfert antérieur, vous pouvez utiliser le menu contextuel (clique-droit + Ajouter à la liste d'attente) ou les glisser-déposer .

